Sofía A.
septiembre 25

Cuando se habla sobre los sitios web más populares para compartir contenido en la actualidad, las características de YouTube suelen excluirse de las conversaciones en las que parecen reinar sitios como Facebook y Twitter.
Sin embargo, no te dejes engañar, ya que YouTube tiene mucho a su favor. A pesar de que Facebook es la red social más popular, YouTube ocupa el segundo lugar en alcance después de Facebook en función del uso general. Además, es el segundo motor de búsqueda más grande después de su empresa matriz, Google.
Es probable que ni siquiera sepas que con YouTube puedes hacer muchísimas cosas interesantes:
►YouTube crea de manera automática una transcripción escrita para tus videos que si la mejoras, puede ayudar a que otras personas puedan encontrar tus videos con mayor facilidad en la búsqueda.
►Podes usar YouTube para crear fácilmente una presentación de dispositivas de fotos e incluso añadirle una canción con la biblioteca de contenido en audio exento de regalías.
☞ 22 trucos, consejos y características de YouTube que debes conocer ☜
►1. Cómo crear un enlace para iniciar la reproducción de un video desde un momento específico
En lugar de enviarles el enlace normal de YouTube e indicarles que deben empezar reproducir el video en el segundo 50, podes mandarles un enlace específico donde el video inicie en el momento que elijas.
Para crear un enlace donde la reproducción de un video de YouTube inicie desde un momento específico, abrí el video y hace clic en la opción de «Compartir», que se encuentra debajo del título.
A continuación, debajo de la primera pestaña (que también se llama «Compartir»), selecciona la casilla que está junto a «Iniciar en» y escribí el tiempo que quieras (en horas:minutos:segundos). Como alternativa, podes pausar el video cuando desees que comience para que el campo se llene automáticamente con ese tiempo.
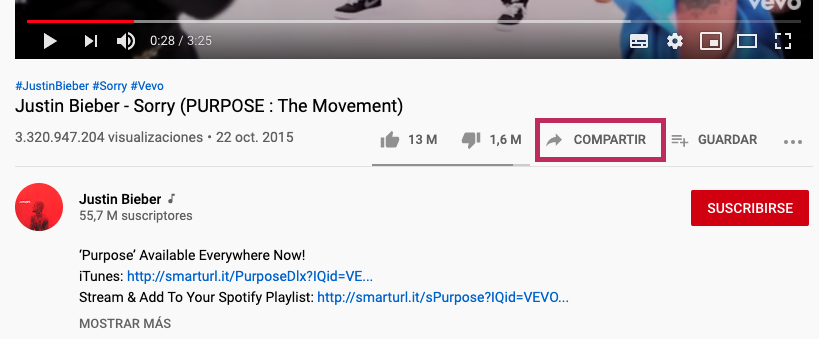
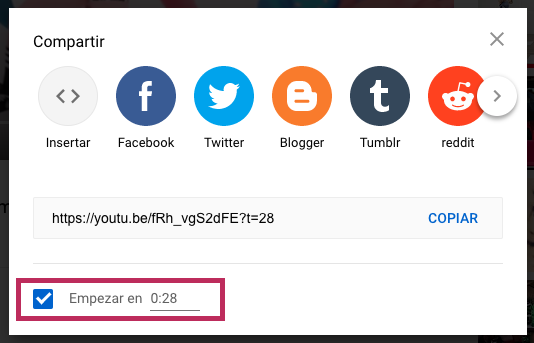
Tras unos segundos verás que se va a añadir un pequeño fragmento de código al final del enlace genérico de YouTube (en este caso, ?t=28s). Ahora copia ese enlace y pegalo donde quieras.
Merece la pena mencionar que no podes incrustar un video que inicie en un momento determinado, ya que solo podes incrustar el enlace genérico.
►2. Cómo acceder fácilmente a las transcripciones de los videos de otros usuarios
Para ver la transcripción de un video, abrilo y hace clic en la pestaña «Más» que se encuentra debajo del título. Después, selecciona la opción «Transcripción» en el menú desplegable.
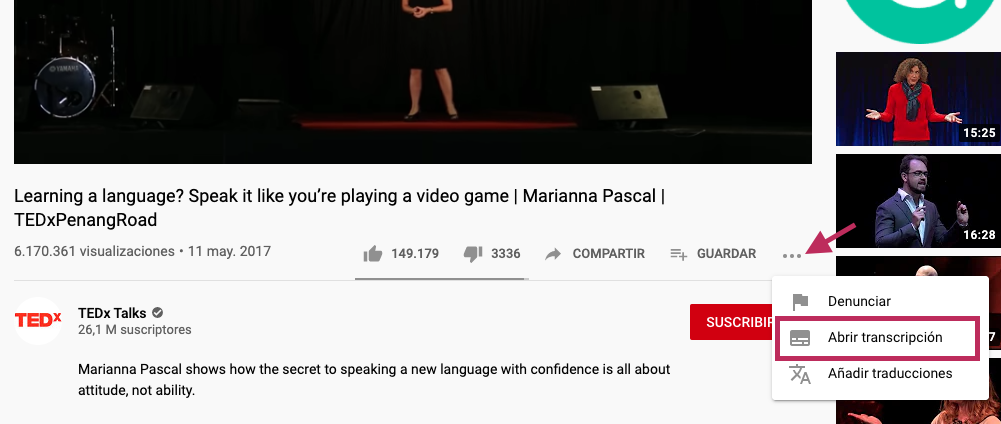
►Si esta opción no se encuentra en el menú es porque el usuario eligió ocultarla.
La transcripción aparecerá como un nuevo módulo en la misma ventana. En muchos casos, el usuario que cargó el video no revisa la transcripción manualmente, por ello es posible que no sea perfecta; sin embargo, te ahorra algo de tiempo.
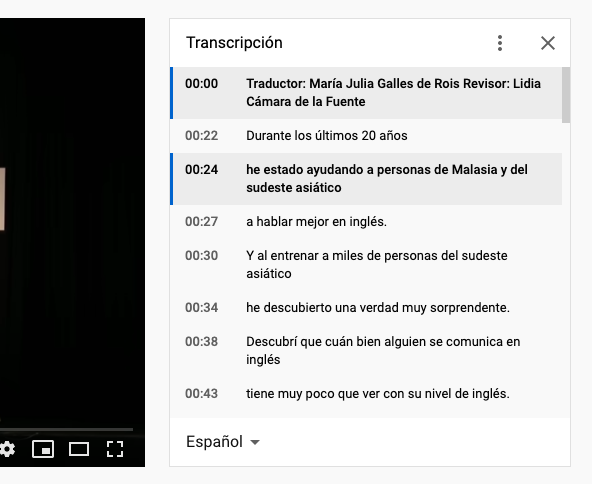
►3. Cómo editar o cargar una transcripción para aumentar la visibilidad de tu video en la búsqueda
YouTube y su empresa matriz, Google, tienen en cuenta varios factores de clasificación de videos en la búsqueda para determinar sobre qué trata tu video. La transcripción forma parte de estos elementos.
La descripción de tu video es un factor de clasificación aún más importante, de modo que Ryan Stewart, asesor de marketing digital, también sugiere copiar y pegar tu transcripción en el campo de descripción.
Para añadir una transcripción a tu video, accedé a YouTube Studio y en el menú de la izquierda eligí «Subtítulos».
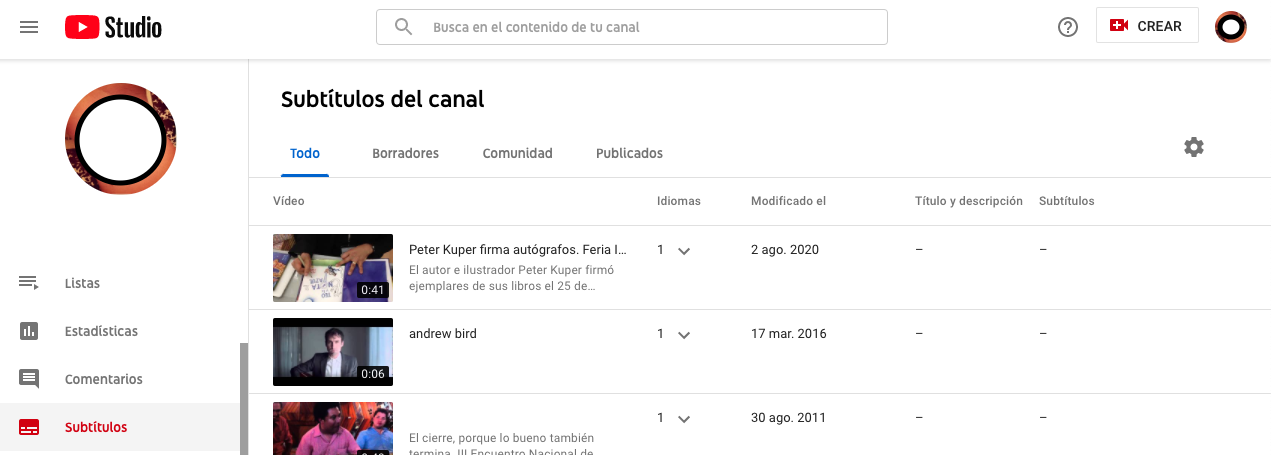
Hacé clic en el video que deseas editar, luego clic en «Agregar Idioma» y selecciona el que querés.
En subtítulos, hace clic en «Agregar». Reproducí el video y escribí los subtítulos. Recorda agregar descripciones de sonidos relevantes, como [aplausos] o [perro ladrando], para que tu público sepa lo que pasa en el video.
Establece tu idioma si todavía no lo heciste. Tenes 3 maneras distintas de añadir subtítulos a tu video:
- ► Cargar una transcripción previamente escrita o un archivo de subtítulos con códigos de tiempo. Acá podés obtener más información sobre los tipos de archivos que podes cargar y otros detalles.
- ► Transcribir y sincronizar automáticamente.
- ► Escribir los subtítulos a medida que veas el video.
El equipo de YouTube se esforzó para lograr que la tercera opción sea tan sencilla como sea posible. Por ejemplo, si seleccionas la casilla que se encuentra junto a «Pausar video al escribir», el proceso será mucho más fácil. El siguiente GIF muestra este paso en acción:
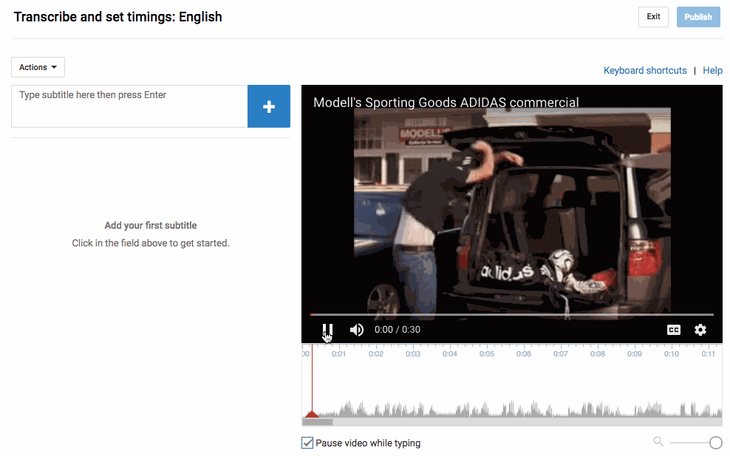
►4. Cómo usar YouTube para obtener transcripciones gratuitas de tus videos y archivos de audio con facilidad
Como mencionamos en el consejo 2, YouTube añade automáticamente una transcripción a todos los videos, pero si queres obtener la transcripción de un solo archivo de audio o video y no deseas pagar por el servicio, el sistema de subtítulos integrado de YouTube es una buena herramienta básica.
Para obtener la transcripción automatizada de un video solo carga tu video en YouTube, abrilo en el sitio web de esta plataforma, seleccioná la pestaña «Más» que se encuentra debajo del título y hacé clic en «Transcripción» en el menú desplegable.
La transcripción va a aparecer como un nuevo módulo en la misma ventana. Si querés mejorar la transcripción, seguí los pasos que se describen en el consejo n.º 3 para ofrecer una experiencia optimizada para los usuarios.
Para obtener la transcripción automatizada de un audio, carga el audio en YouTube mediante un servicio como TunesToTube. YouTube tardará entre 2 a 30 minutos para subir el archivo. Después, seguí las instrucciones descritas antes para obtener la transcripción automatizada de un video.
►5. Cómo crear, compartir y colaborar en listas de reproducción de videos
Al igual que otros sitios web donde se comparten archivos multimedia, como Spotify y iTunes, en YouTube podes crear listas de reproducción, que en realidad solo es un lugar para guardar y organizar videos (tuyos y de otros usuarios).
Además, podes hacer que tus listas de reproducción sean privadas, públicas o incluso compartirlas directamente con otras personas.
Las listas de reproducción son útiles para distintos tipos de usuarios: desde quienes coleccionan videos de cocina para una cena familiar que están organizando hasta las marcas que segmentan su contenido de YouTube por tema.
Por ejemplo, las listas de reproducción de Tasty en YouTube dividen las recetas por tipo de comida para que las personas puedan buscar y encontrar las comidas que desean con facilidad:
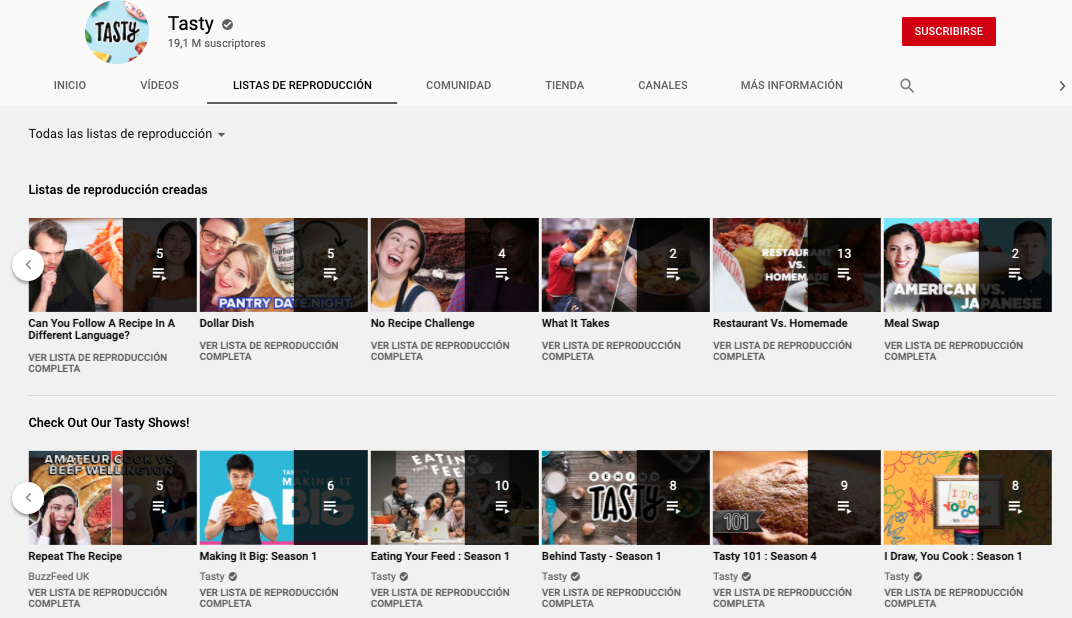
Para crear una lista de reproducción en un equipo de escritorio dirígete a la página de listas de reproducción aquí o hace clic en el icono de tu cuenta que se encuentra en la parte superior derecha; selecciona «YouTube Studio», hacé clic en «Listas» en la barra izquierda.
Después, hacé clic en «Lista nueva» en la parte superior derecha y selecciona si te gustaría que la lista sea pública, no listada (oculta, en español de España) o privada.
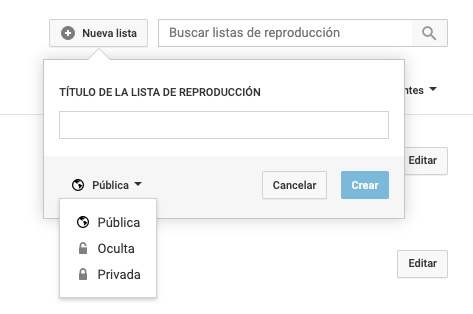
Para crear una lista de reproducción en un dispositivo móvil hacé clic aquí para obtener las instrucciones sobre cómo crear listas de reproducción nuevas en tus dispositivos móviles de iOS o Android.
Para añadir un video a una lista de reproducción mientras lo reproducís, hacé clic en «Guardar», que se encuentra debajo del título del video, y selecciona la casilla al lado de la lista de reproducción a la que te gustaría añadirlo.
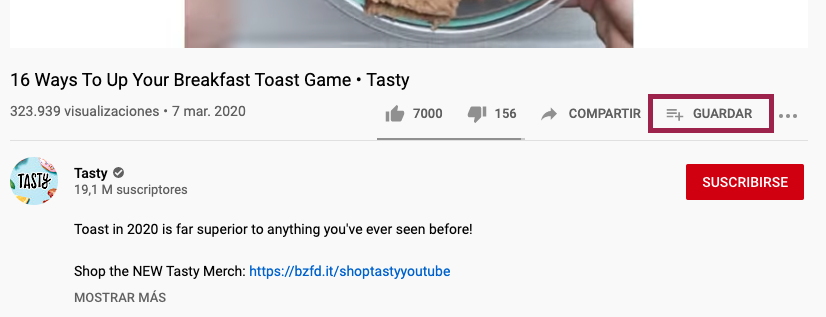
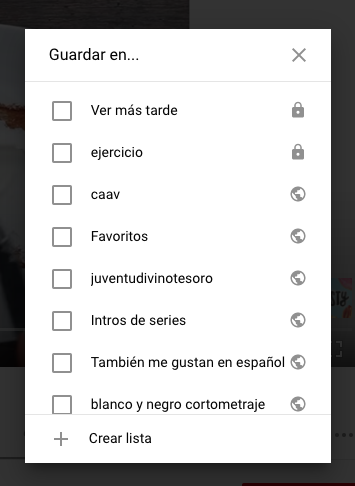
Si deseas añadir un video a una lista de reproducción desde tu página de listas de reproducción, solo hace clic en «Editar» de la lista que deseas modificar y, cuando se abra, podes pegar la dirección URL del video al elegir los tres puntos que aparecen debajo de la portada de la lista y seleccionar «Añadir videos».
Además, tus amigos también pueden añadir contenido a tus listas de reproducción. Todo lo que tenes que hacer es habilitar la opción de «Colabora». Cuando la hayas habilitado, cualquier persona con quien compartas el enlace de una lista de reproducción podrá añadir o quitar videos.
Para añadir amigos a una lista de reproducción anda a tu página de listas de reproducción de nuevo y eligí «Editar» en la lista en la que quieras colaborar con tus amigos. Hacé clic en los tres puntos debajo de su nombre y selecciona la pestaña «Colabora».
Tras habilitar la opción de «Los colaboradores pueden agregar videos a esta lista de reproducción», enviales un enlace donde podrán colaborar.
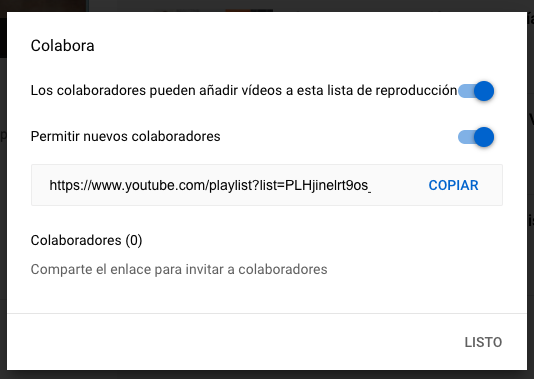
Cuando hayas invitado a tus amigos a colaborar en esta lista de reproducción, estos podrán añadir videos nuevos y quitar los que se hayan agregado anteriormente. Solo tienen que seguir primero algunas instrucciones en pantalla para confirmar que quieren contribuir en esta lista de reproducción y guardarla en su cuenta.
Cuando alguien añade un video a una lista de reproducción de colaboración, su nombre aparecerá junto al video en la lista y todos los demás colaboradores recibirán una notificación.
Para obtener más información sobre cómo gestionar el grupo de contribuidores o dejar de aceptar contribuciones en una lista de reproducción, entre otros aspectos, lee esta página de asistencia técnica de YouTube.
►6. Cómo guardar videos para verlos más tarde
En YouTube puedes guardar videos en la lista de reproducción «Ver más tarde» para acceder a este contenido cuando quieras.
La lista funciona como cualquier otra lista de reproducción, de modo que las instrucciones son iguales que las del consejo anterior; sin embargo, no podes invitar a otros usuarios a colaborar contigo en este tipo de listas.
Para añadir un video a tu lista de reproducción «Ver más tarde» abrí el video en YouTube, hacé clic en «Guardar» que se encuentra debajo del título del video y seleccioná la casilla al lado de la lista de reproducción a la que te gustaría añadirlo, al igual que en el paso anterior.
Las instrucciones son muy parecidas en los dispositivos móviles, pero si deseas seguir paso a paso, hacé clic aquí para ver la página de asistencia técnica de YouTube.
Para acceder a esos videos dirigete a tu página principal de YouTube y selecciona «Ver más tarde» en el menú que se encuentra en el lado superior izquierdo de tu pantalla.
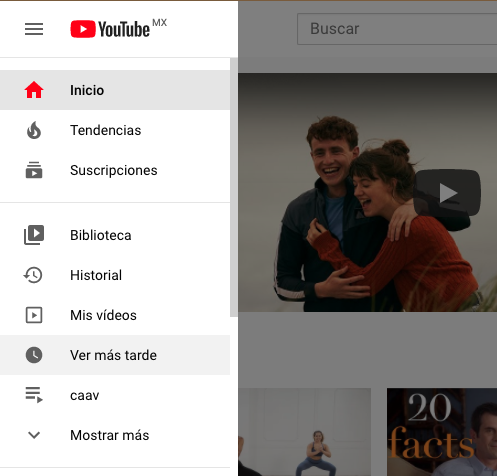
En esa lista de reproducción podés ver los videos que guardaste y quitar los que ya viste.
►7. Cómo crear tu dirección URL personalizada de YouTube
Podes crear una dirección URL personalizada con distintas variables, como el nombre de tu canal, tu nombre de usuario en YouTube y cualquier otra dirección URL personalizada que tengas o el nombre de tu sitio web enlazado.
Por ejemplo, la dirección personalizada de HubSpot global en YouTube es https://www.youtube.com/hubspot.
Nota importante: antes de personalizar la dirección URL, asegurate de que esta sea tu opción definitiva. Una vez que la obtengas, no vas a poder cambiarla ni transferirla a alguien más.
Tené en cuenta que esta dirección estará enlazada a tu canal de YouTube e identidad de Google+.
Por desgracia, no todos los canales de YouTube cumplen con los requisitos para elegir una dirección URL personalizada. Para obtenerla, como mínimo tu cuenta o canal debe tener 100 o más suscriptores, al menos 30 días de existencia, una foto como icono de tu canal y un diseño de canal.
Para reclamar tu dirección URL personalizada abrí la configuración de tu cuenta de YouTube y hacé clic en «Ver Configuración Avanzada» en la sección de tu canal.
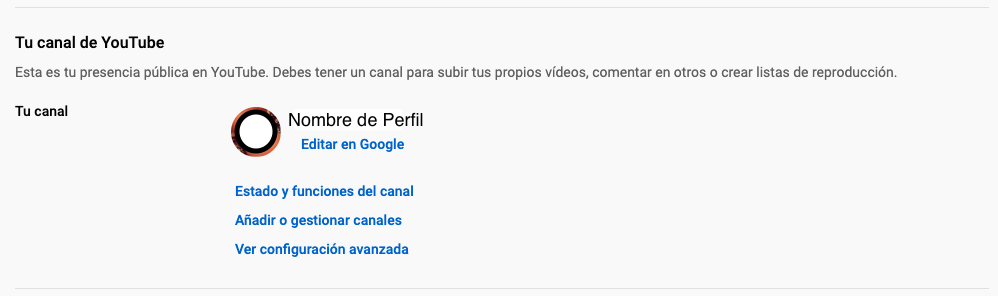
Si cumplís con todos los requisitos para obtener una dirección URL personalizada, YouTube te pedirá que reclames la tuya a través de un enlace.
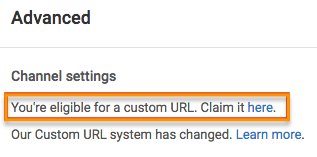
Selecciona la casilla que se encuentra junto a «Condiciones de uso de las URL personalizadas». Después, cuando estés totalmente seguro de que esa es la dirección URL que queres (ya que después no se puede cambiar), hace clic en «Cambiar URL» para confirmar la elección.
►8. Cómo añadir enlaces en los que se pueda hacer clic en tus videos
En YouTube podes añadir enlaces donde se puede hacer clic en tus videos, que esta plataforma denomina como «Anotaciones».
Estas anotaciones funcionan de manera similar a los botones de llamadas a la acción. Podes usarlas para que los espectadores tengan disponible un enlace para suscribirse a tu canal, comercializar tus productos, recaudar fondos para una campaña, proporcionar otra fuente de información, etc.
Esta es una forma sencilla de invitar a los espectadores a mantener su interés e interactuar con tus videos. Incluso, para los profesionales del marketing, esta podría ser una manera de enviar de regreso a los usuarios a su sitio web desde los videos.
Para añadir un enlace o anotación en los que se puede hacer clic en un video primero asegúrate de que tu cuenta de YouTube esté verificada y de que hayas habilitado los enlaces externos.
Cuando ya hayas configurado estos aspectos, dirigite a tu Administrador de videos en YouTube desde aquí o hacé clic en «Tu canal» y después en «Mis videos», que se encuentra en el menú que se despliega al darle clic a las tres líneas de tu página principal de YouTube.
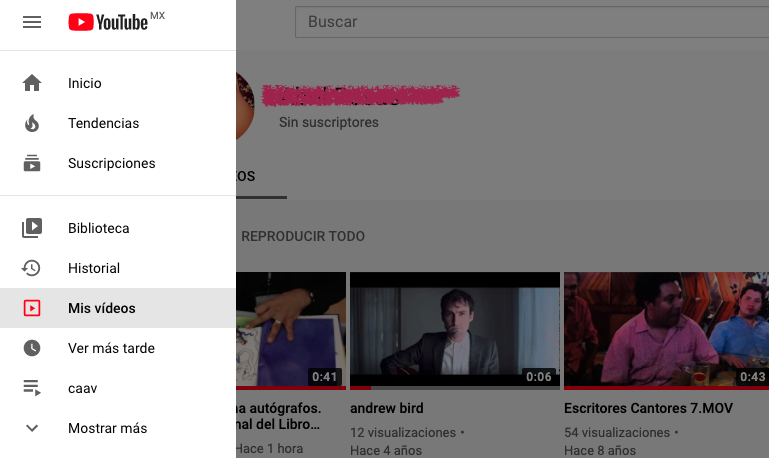
Después, encuentra el video al que quieras añadir enlaces, hace clic en él y luego a «Detalles». Selecciona «Pantalla final» y «+ Elementos» (analizaremos las pantallas finales más adelante) en el menú desplegable.
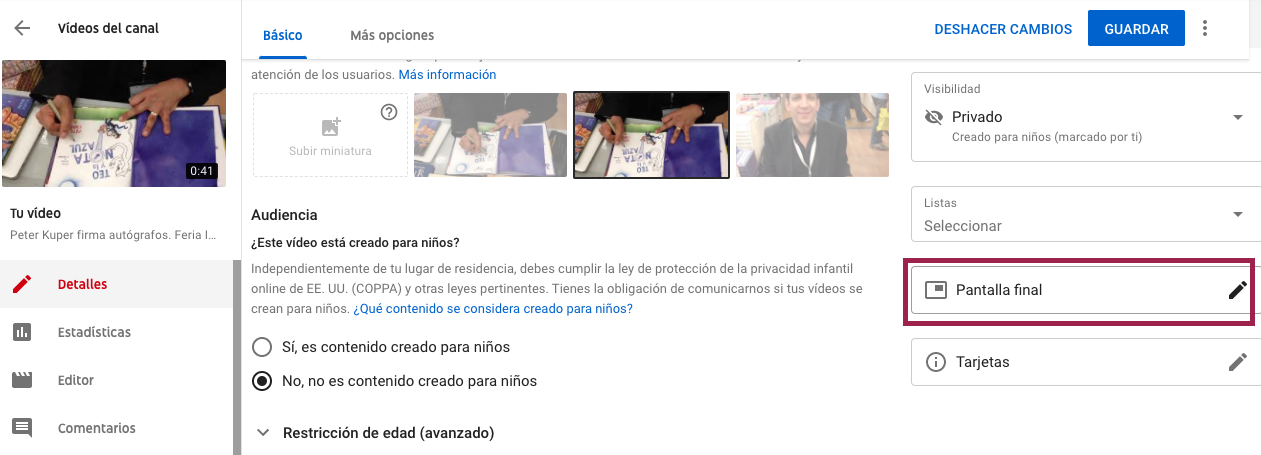
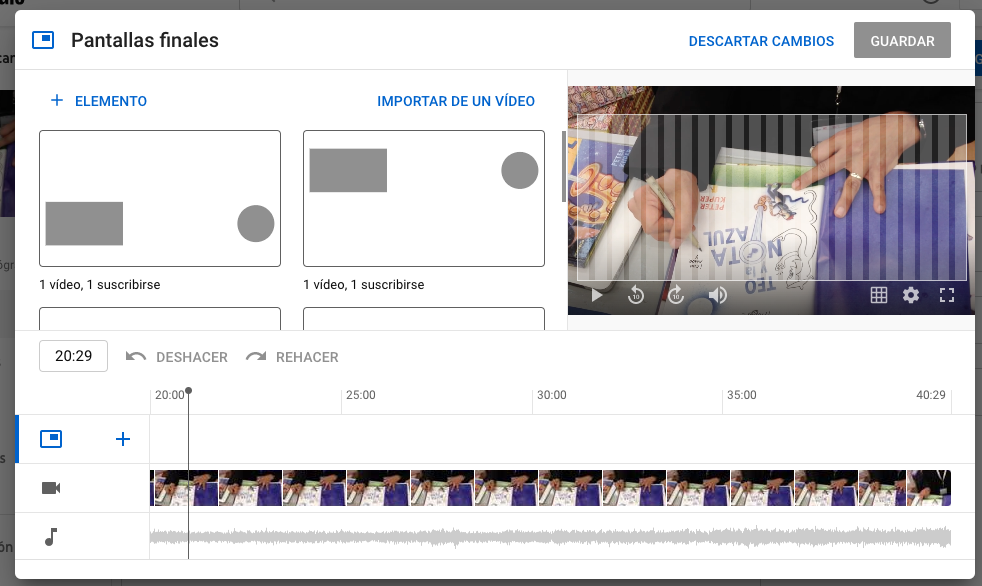
Eligí el formato que mejor te funcione y se desplegará una previsualización con los elementos que aparecerán en tu video, en el segundo que vos elijas. Después, selecciona uno de los cinco tipos de elementos en el menú desplegable: video, lista de reproducción, suscribirse, canal o enlace.
Cuando selecciones un tipo de elemento vas a poder añadir texto, seleccionar la fuente, tamaño, color de fondo y transparencia. Debajo del video podes elegir el momento exacto en el que queres que la anotación inicie y termine de mostrarse.
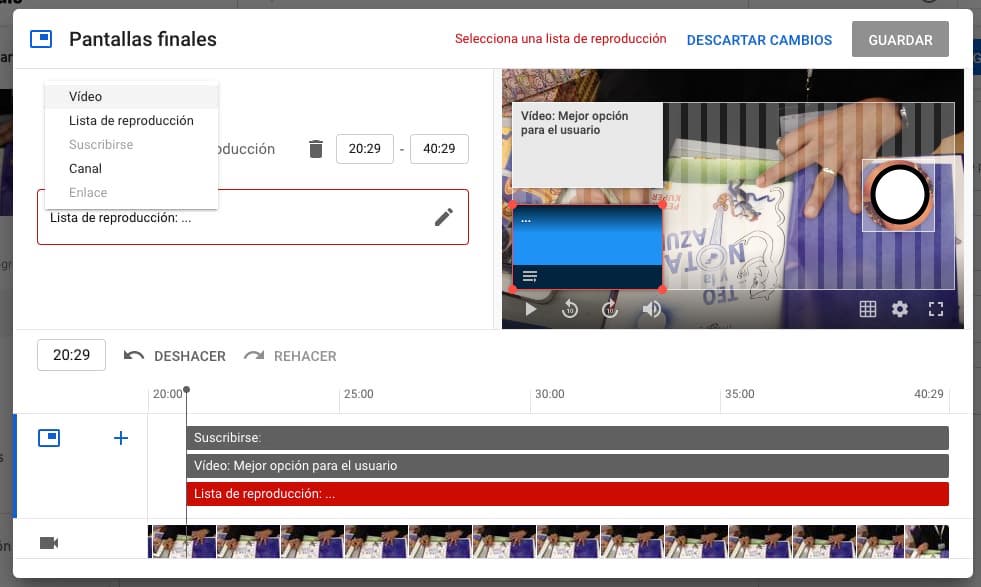
La idea es que, al añadir un enlace, selecciones la casilla junto a «Enlace» y elijas el tipo de página que queres enlazar, como un «Sitio web asociado». Consejo profesional: usa fichas de seguimiento en la dirección URL para monitorizar cuántas personas hacen clic en el enlace.
Cuando hayas terminado de crear la anotación, hace clic en «Guardar» y listo.
Nota: las anotaciones aparecen en los reproductores estándares de YouTube, pero no se muestran en otros reproductores que no sean de Chrome ni en dispositivos móviles, tabletas o televisiones.
►9. Cómo añadir pantallas finales o tarjetas para promocionar contenido
Para añadir una pantalla final ► Por ejemplo, como la pantalla final de Saturday Night Live:

Vos también podes crear una pantalla final personalizada. Gracias a estas pantallas finales, los espectadores siguen viendo contenido en tu canal con sugerencias de otros videos y sitios web que pueden consultar. Estas son las instrucciones que debes seguir:
►Dirigite a tus videos en el YouTube Studio, elegí el video que queres editar y hace clic en «Detalles».
►Selecciona «Pantalla final» y tenes que repetir los pasos que te mencionamos en el inciso anterior para que elijas una lista de reproducción, un video o un call to action para suscribirse a un canal que quieras.
Cualquier creador de YouTube puede añadir una pantalla final para personalizar su canal.
Para añadir tarjetas
⤵⤵⤵
Podes usar las tarjetas de YouTube para promocionar los productos que usas en tus videos o enlaces que se dirigen a tu sitio web. Si los espectadores seleccionan el símbolo «i» que se encuentra en la parte superior derecha de un video, las tarjetas se expandirán, como en el siguiente ejemplo:
Para añadir una tarjeta a un video de YouTube, dirigite a YouTube Studio, selecciona el video al que le queres agregar tarjetas, da clic en «Detalles» y busca «Tarjetas» en el menú que aparece a la derecha.
A continuación, selecciona qué tipo de tarjeta quieres que aparezca. Te permitirá personalizar el contenido que se mostrará cuando los espectadores hagan clic en el símbolo «i» en tu video:
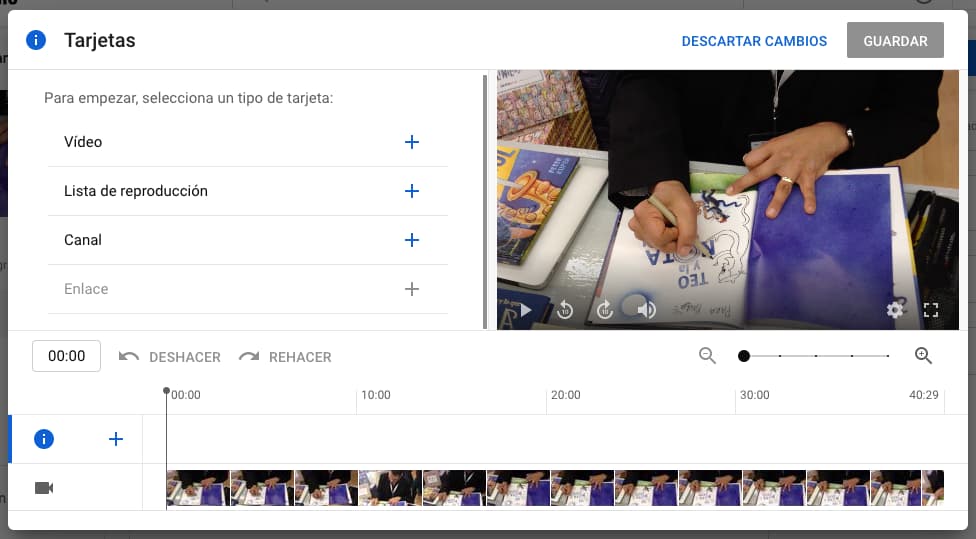
►10. Cómo explorar y descargar la biblioteca de YouTube que cuenta con efectos de sonido y música de alta calidad exentos de regalías
Esta plataforma cuenta con una biblioteca completa de pistas en audio y efectos de sonido de alta calidad en 320kbps que puedes descargar y añadir a tus videos gratis, o bien escuchar en tu tiempo libre... después de todo, cada quien escucha lo que quiere.
Para añadir música o efectos de sonido a tu video abre la Biblioteca de audio de YouTube desde aquí o en el YouTube Studio desde el menú del Panel de Control, en donde seleccionas «Biblioteca de audio» en la barra izquierda.
En el nuevo diseño, vas a ver la lista sin filtrar, aunque podes elegir un elemento para organizarla mejor. Para encontrar más rápido efectos de sonido, da clic en «Versión clásica de la biblioteca de audio», ahí encontras una pestaña para estos archivos y otra distinta para la música.
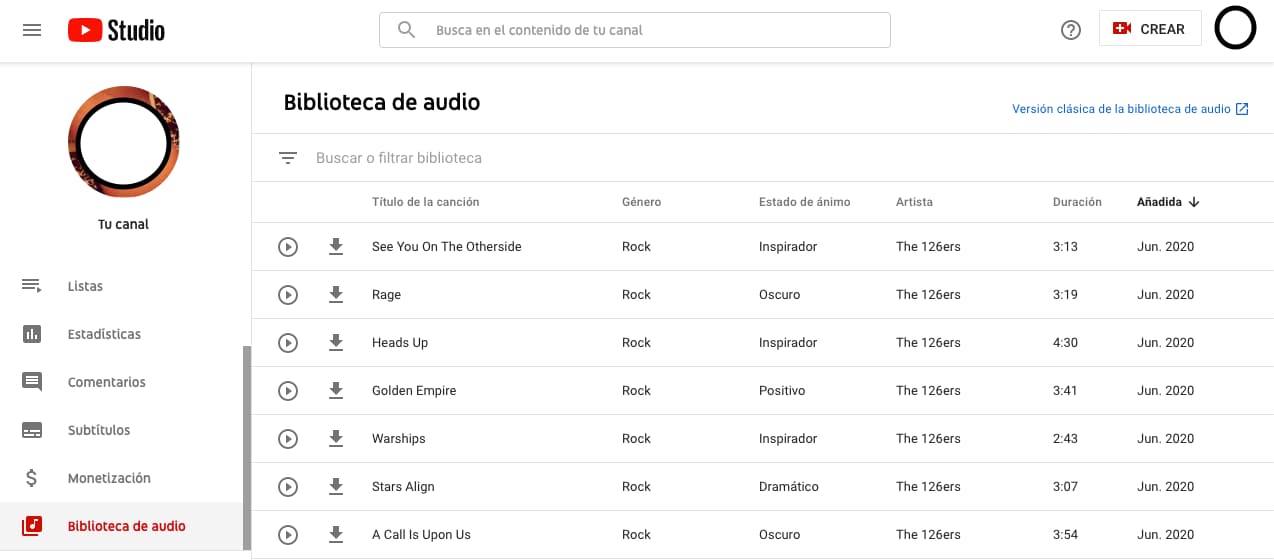
También podes filtrar los resultados por categoría (desde voces humanas hasta sonidos de agua) o explorar los efectos que añadiste a favoritos anteriormente. Para acceder a estos efectos con facilidad después, solo selecciona la estrella para añadir la pista a tus «Favoritos».
Si te dirigis a la pestaña «Música gratis» podés explorar toda la música exenta de regalías que tiene la biblioteca. Si bien no vas a encontrar la música de The Beatles en esta sección, seguramente descubrirás buen contenido: como música de suspenso, inspiradora, de días feriados, jazz y más. En lugar de filtrar las pistas solo por categoría, también podes segmentarlas por género, ánimo, instrumento, duración, etcétera.
Nota: es posible que algunos archivos de música tengan requisitos adicionales de atribución que debes cumplir. No te preocupes, ya que estos detalles se muestran con claridad en cada canción. Para obtener más información sobre esto, consulta la página de asistencia técnica de YouTube aquí.
Cuando encuentres una pista que te guste, hace clic en la flecha para descargarla, de modo que la pista se descargará directamente en tu equipo como un archivo MP3 que podés usar como quieras.
Si deseas adquirir sonidos para tus videos desde una fuente externa a YouTube, tenes que asegurarte de seguir todas las reglas para incluirlos en tu contenido.
Consulta esta página de asistencia técnica de YouTube, donde vas a obtener las buenas prácticas para incluir audio e información sobre derechos de autor.
►11. Cómo reproducir videos de YouTube en el segundo plano de tus dispositivos móviles
A veces tus listas de reproducción de canciones no son suficientes. O quizás queres escuchar el concierto completo que dio uno de tus artistas favoritos en un programa de premios.
De cualquier forma, si ya trataste de escuchar música en YouTube mediante tu dispositivo móvil, es probable que hayas notado un aspecto importante: no podes salirte de la aplicación.
Si queres escuchar algo en YouTube, tenes que mantener abierta la aplicación o página y no puedes usar tu teléfono para nada más. Esto puede llegar a ser frustrante si tratas de hacer varias cosas a la vez.
A menos, claro, que ya cuentes con una cuenta premium de YouTube Music.
Pero tenemos buenas noticias: existen algunos trucos que podes aprovechar para escuchar contenido en segundo plano en YouTube mientras usas tu dispositivo móvil para otros propósitos. Para lograrlo, siguí las siguientes instrucciones.
Para escuchar videos en segundo plano con YouTube: iOS
⤵⤵⤵
Antes que nada, debemos decirte que este truco no funciona si tienes la app de YouTube en tu teléfono.
Dicho esto, toma nota. Abrí el navegador Safari en tu dispositivo móvil y busca un video que quieras ver en https://www.youtube.com. Da clic en el navegador donde aparecen las dos «A» de distintos tamaños y elige «Solicitar sitio web para computadoras».
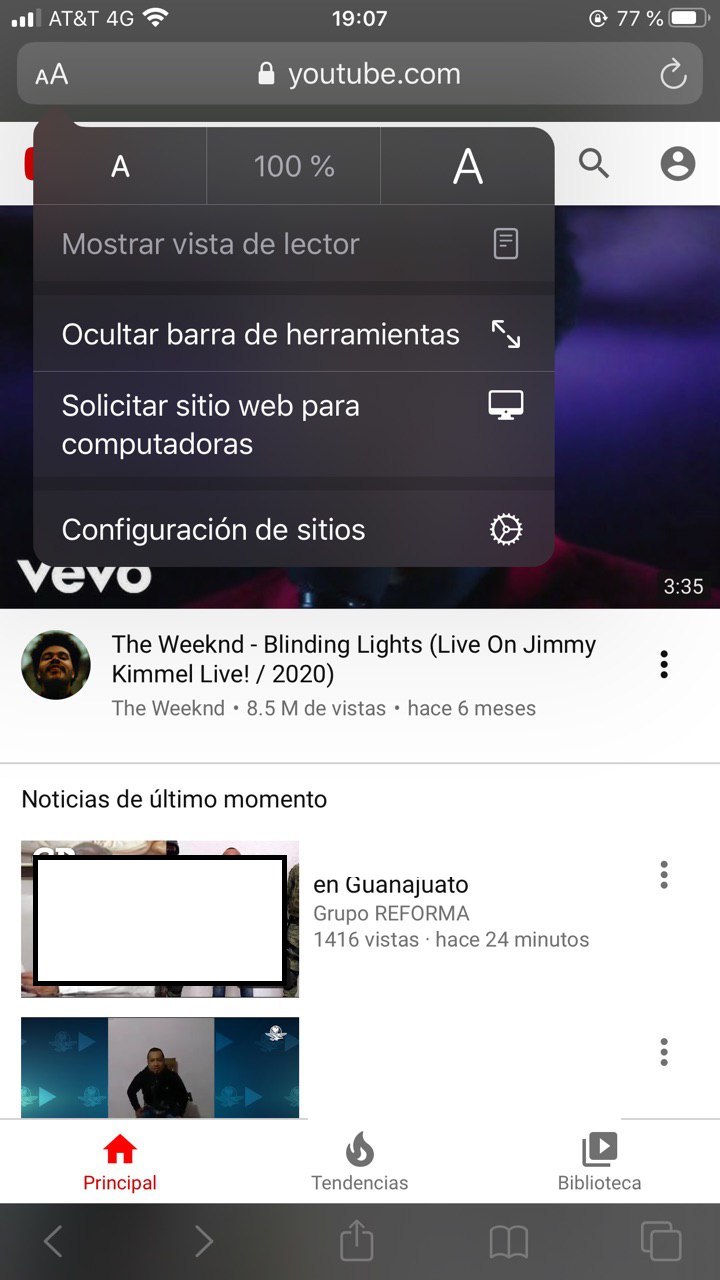
Empeza a reproducir el video que queres escuchar y después presiona el botón de «Inicio» para cerrar Safari. En este caso hemos puesto una canción de The Weeknd.
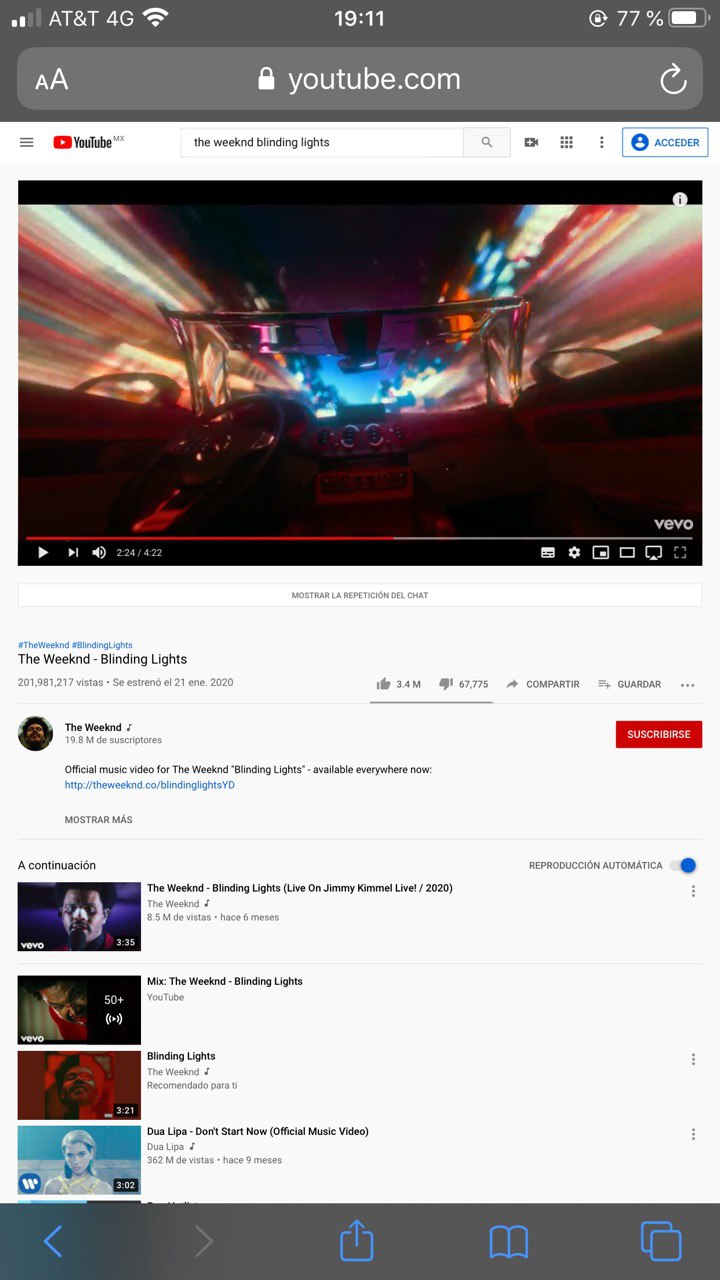
Después, deslizá un dedo hacia arriba desde la pantalla de inicio para mostrar el Centro de control y encuentra la tarjeta con los controles de audio, donde aparecerán los detalles del video que seleccionaste en YouTube, de modo que solo necesitas presionar el botón de reproducción para seguir escuchando tus canciones favoritas.
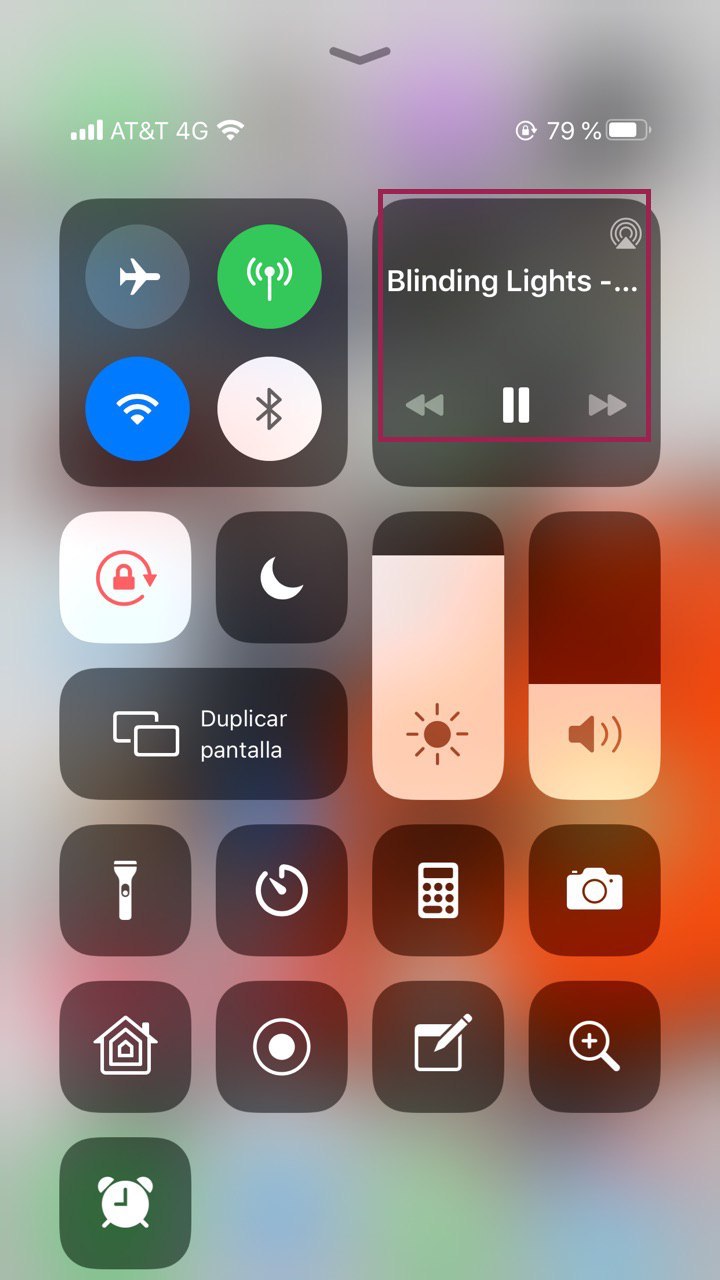
Para escuchar videos en segundo plano con YouTube: Android
⤵⤵⤵
Abrí Firefox o Chrome en tu dispositivo móvil y encontra un video que quieras reproducir en https://www.youtube.com. Después, dirigite a la pestaña «Configuración» en el menú de la parte superior derecha (los tres puntos de la esquina) y selecciona «Ver como ordenador».
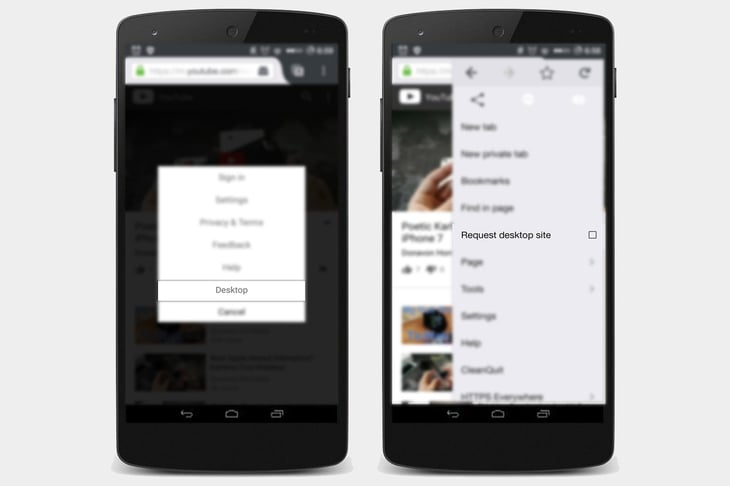
Fuente: DigitalTrends
Empezá a reproducir el video que queres escuchar en YouTube y presiona el botón de «Inicio» para regresar a tu pantalla principal. El audio seguirá reproduciéndose en segundo plano mientras usas otras aplicaciones.
►12. Qué hacer para transmitir videos en directo desde YouTube
La transmisión en directo ha sido un tema de conversación importante en los últimos años, ya que ha tenido un crecimiento masivo, en especial con la llegada de Periscope de Twitter, Facebook Live y los videos en directo de Instagram.
Del mismo modo, transmitir en directo desde YouTube se ha vuelto un poco menos complejo (y confuso) que las emisiones en directo desde estas otras plataformas.
El sistema de transmisión en directo de YouTube ya cuenta con un botón para empezar a transmitir, y no tenes que descargar un software: haces el video directo con la cámara de tu computadora o de tu dispositivo móvil.
YouTube cuenta con instrucciones fáciles de seguir para lograrlo.
Transmitir en directo desde tu equipo de escritorio
⤵⤵⤵
Iniciá sesión en YouTube y hace clic en el botón para Subir un video que se encuentra en la parte superior derecha de tu pantalla. Eligí «Emitir en directo»; te llevará al panel de control de Studio YouTube para transmisiones en vivo.
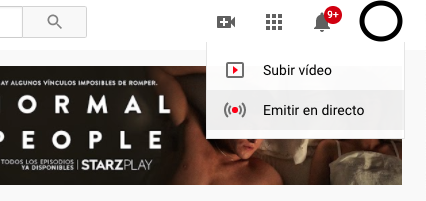
Antes de transmitir en directo, YouTube primero confirmará que la identidad de tu canal esté verificada y que no hayas tenido restricciones para transmitir en directo durante los últimos 90 días. Cuando todo esté listo, tenés dos opciones de transmisión: «Emitir» y «Eventos».
Emitir
⤵⤵⤵
Esta opción es la más sencilla y rápida, de modo que es la opción predeterminada de YouTube. Cuando la selecciones en la barra izquierda de YouTube Studio vas a ver un panel como el de la siguiente imagen:
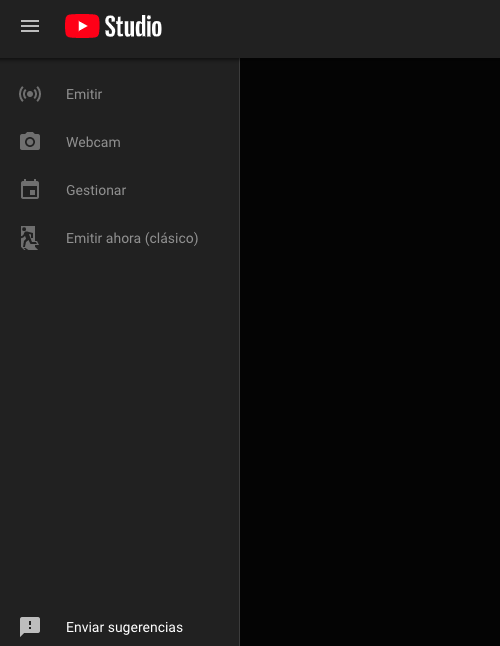
Recordá que el panel no tiene un botón de «Empezar». En esta parte necesitas abrir el codificador para iniciar y detener tu transmisión. Si queres obtener más información, consulta la página de preguntas frecuentes de YouTube en directo.
Eventos
⤵⤵⤵
Los eventos te proporcionan más control sobre las transmisiones en directo. Podes obtener una vista previa antes de transmitir en directo y acceder a transmisiones redundantes como respaldo; además, podes comenzar y detener la transmisión cuando quieras.
Después de habilitar este tipo de transmisión en directo, selecciona «Eventos» en tu panel. La siguiente imagen muestra el panel de eventos, pero si queres obtener un panorama más claro, visita esta página.
Cuando detenés la transmisión, YouTube carga un archivo de la emisión a tu canal de manera automática. Tene en cuenta que, de manera predeterminada, los videos completos de tus transmisiones en directo se vuelven públicos en tu canal automáticamente cuando finalizas la grabación.
Si deseas que tu emisión desaparezca de la mirada pública cuando termines de grabarla, selecciona «Deseo que el archivo sea no listado tras completarse» en las «Opciones de transmisión» de tu panel de transmisión en directo.
Transmitir en directo desde tu dispositivo móvil
⤵⤵⤵
YouTube también introdujo la transmisión en directo desde dispositivos móviles para los creadores de YouTube que tienen 1.000 o más suscriptores.
La transmisión en directo es más intuitiva en dispositivos móviles que en los equipos de escritorio. Los creadores calificados solo tienen que abrir la aplicación de YouTube en su dispositivo móvil, presionar el símbolo de la cámara que se encuentra en la parte superior de la pantalla y seleccionar «Comenza a transmitir».
Desde ahí, los creadores pueden escribir detalles sobre la transmisión antes de grabar en directo para sus suscriptores, como muestra el GIF.
Si deseas obtener más instrucciones sobre cómo transmitir en directo desde YouTube en distintos dispositivos, la plataforma publicó un artículo de ayuda aquí.
Si queres ver videos en vivo de otros usuarios entonces busca acá videos destacados en YouTube que se estén transmitiendo en directo.
►13. Cómo cargar y ver videos panorámicos de 360° (en directo y pregrabados)
YouTube empezó a admitir videos panorámicos de 360 grados en marzo de 2015. Esta noticia causó sorpresa en muchos y revolucionó el medio.
Desde entonces, marcas, deportistas y otros usuarios han creado contenido increíble en 360 grados, como este video de Samsung:
Como podes ver, la experiencia del espectador es realmente genial. En los equipos de escritorio podes desplazarte para ver distintos ángulos mientras reproducís el video, mientras que en los dispositivos móviles la característica es todavía mejor, ya que podes mover tu cámara para cambiar el ángulo.
Sin embargo, para crear un video panorámico de 360 grados en YouTube necesitas un buen equipo. Las cámaras que pueden grabar en 360 grados y que son compatibles con YouTube se encuentran en esta página de asistencia técnica de YouTube con la información necesaria para crear y cargar un archivo de video panorámico de 360 grados.
►14. Cómo segmentar los espectadores con un algoritmo similar al de Google y Facebook
¿Cómo decide el algoritmo de YouTube qué anuncios mostrar en los videos que reproducís?
Parece que esto funciona de manera similar a los algoritmos de los anuncios de Google y Facebook. Al igual que en otros sitios web gratuitos, los anunciantes ayudan a financiar la experiencia de YouTube a cambio de promocionar sus anuncios.
Es probable que la plataforma muestre más ciertos anuncios que otros en función de tus grupos demográficos, intereses (que en parte dependen de tus búsquedas en Google y YouTube) y el contenido que viste anteriormente, incluyendo si interactuaste o no con los videos del anunciante, sus anuncios o canal de YouTube.
Los algoritmos de YouTube también intentan evitar bombardear a los espectadores con anuncios mientras ven videos, de modo que algunas veces no muestran anuncios en videos monetizables, incluso cuando existe una coincidencia demográfica.
►Estos son los 6 formatos de anuncios que verás en YouTube y cómo funcionan:
A) Anuncios in-stream saltables que se muestran antes, durante o después de otros videos y que los usuarios pueden saltar a partir de la marca de los 5 segundos. El anunciante obtiene ganancias cuando ves 30 segundos del contenido o interactúas con su contenido, lo que pase primero.
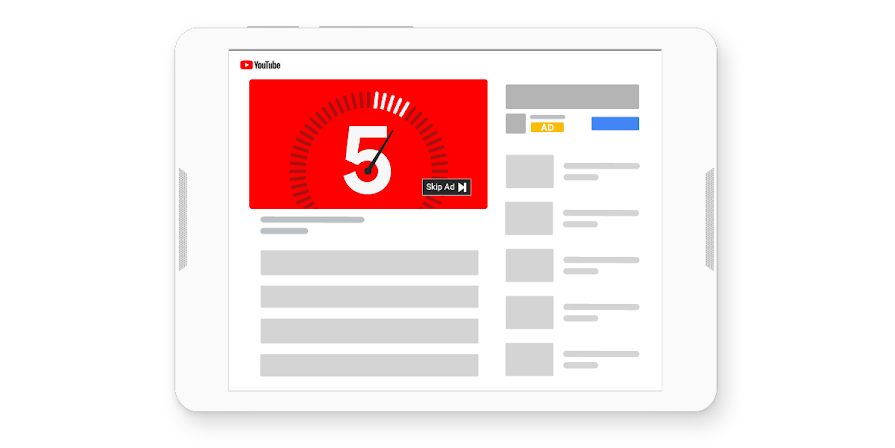
Fuente: Ayuda de YouTube
B) Anuncios in-stream no saltables tienen una duración máxima de 15 segundos y los usuarios no pueden saltarlos. Se reproducen antes, durante o después de otros videos.
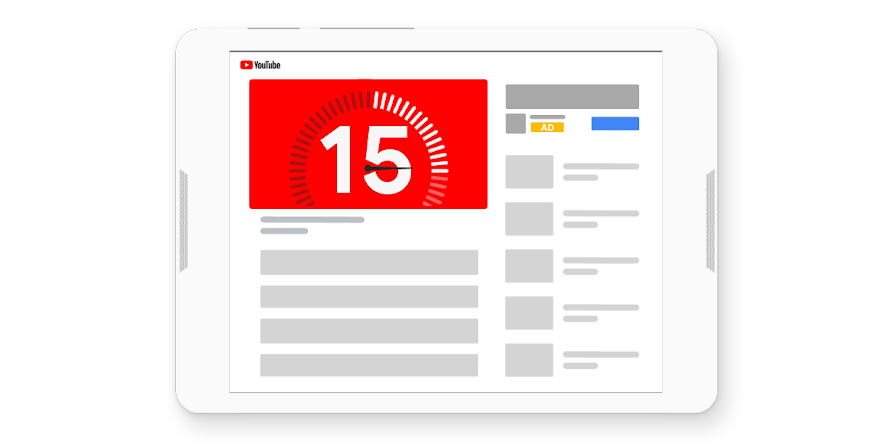
Fuente: Ayuda de YouTube
C) Anuncios video discovery, que son una imagen miniatura del video y texto. La idea es que los usuarios se interesen a darle clic para verlo en otro canal de YouTube o en una página de visualización.
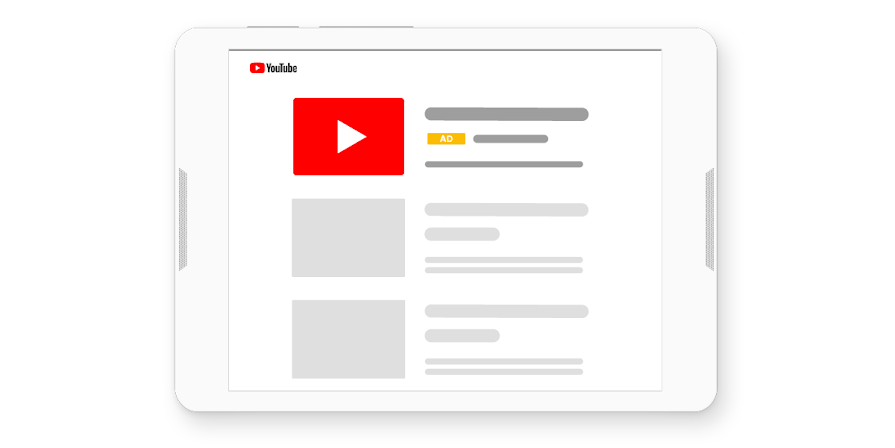
Fuente: Ayuda de YouTube
D) Anuncios bumper, se reproducen antes, durante o después de otros videos, tienen una duración de 6 segundos como máximo y los usuarios no pueden saltarlos.
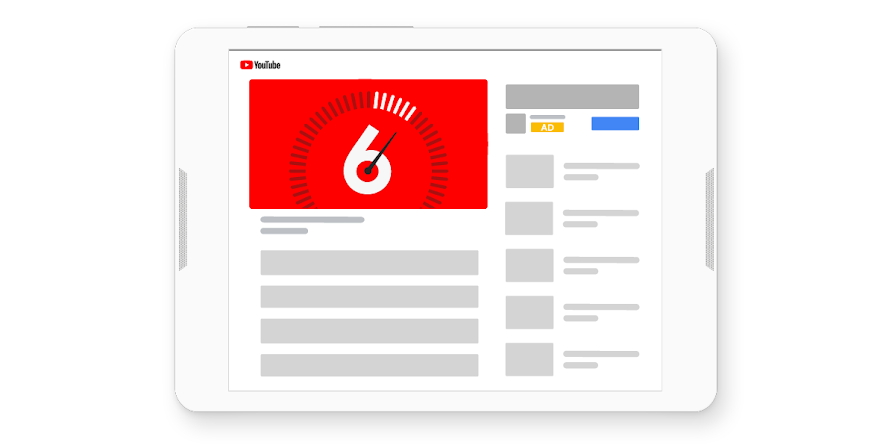
Fuente: Ayuda de YouTube
E) Anuncios out-stream, que empiezan a reproducirse con el sonido desactivado y se escuchan cuando los usuarios dan clic. Se reproducen únicamente en dispositivos móviles.
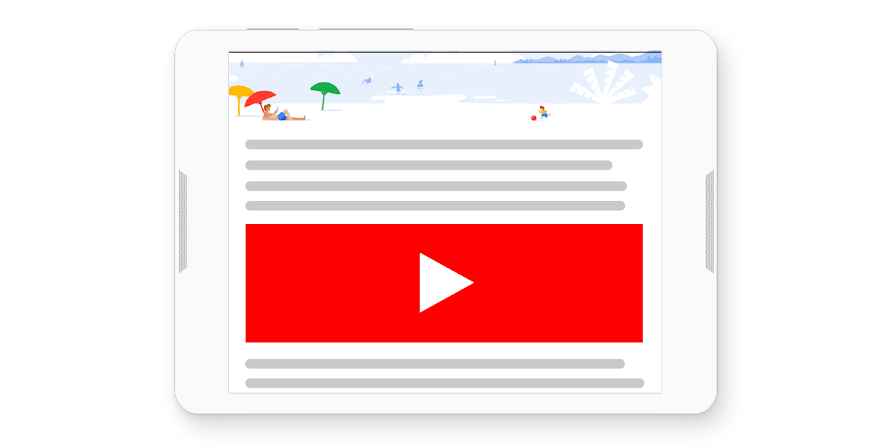
Fuente: Ayuda de YouTube
F) Anuncios masthead, que están disponibles a través de representantes de Google. Tiene distintos formatos, según el dispositivo en el que se reproduzcan (computadora, móvil o pantalla) y tenes la opción de agregar llamadas a la acción o videos complementarios.
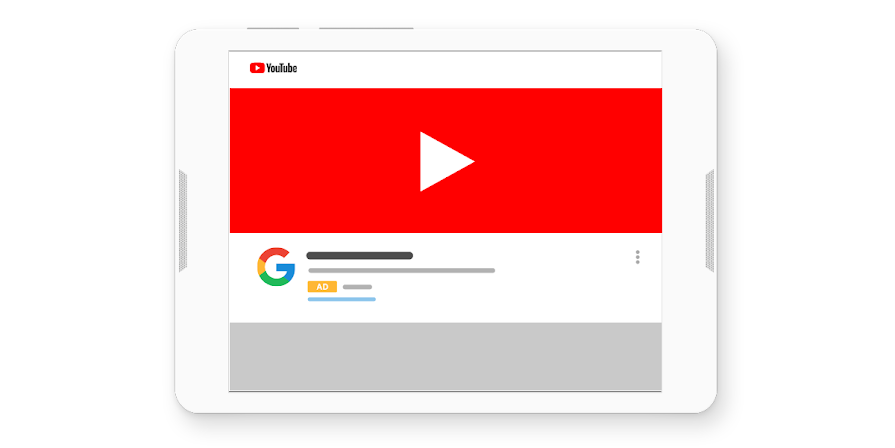
Fuente: Ayuda de YouTube
Si queres saber cuál anuncio te conviene para tu objetivo de marketing en tus campañas, consulta la guía que YouTube tiene a tu alcance. También explican cómo se cobra cada uno y cómo sacarle más provecho a tu inversión.
►15. Cómo quitar los anuncios de los videos en YouTube y reproducir videos sin conexión por 10 USD al mes.
Gracias a los anuncios de los videos podes verlos gratis en YouTube. Este es un hecho que muchos hemos tenido que aceptar, pero con YouTube Red, el servicio de suscripción de YouTube, esta ya no es una realidad tan necesaria.
Si pagas 9.99 USD al mes podes ver videos de YouTube sin anuncios. Además, podes guardar videos en tu dispositivo móvil y verlos en segundo plano o sin conexión. También puedes usar la aplicación YouTube Music (en iOS y Android) en segundo plano, sin conexión o en modo de audio.
Quizás pienses que el atractivo de YouTube sin anuncios habría causado más revuelo desde su lanzamiento a finales de 2015, en especial debido al dominio de la plataforma en el mundo de la música, pero sorprendentemente no he escuchado mucho alboroto sobre este servicio.
Según algunas noticias, la cantidad de suscriptores (combinados los de YouTube Music y YouTube Premium) es de 20 millones en todo el mundo. De cualquier forma, es bueno conocer estos detalles.
►16. Cómo usar Google Trends para buscar y comparar términos de búsqueda populares en YouTube a lo largo del tiempo
Es posible que ya uses Google Trends para analizar la popularidad de términos de búsqueda específicos con el tiempo. Puede ser una gran herramienta de marketing; por ejemplo, para seleccionar palabras clave con inteligencia.
►Pero ¿sabías que podes usarla específicamente para comparar la popularidad de las consultas de búsqueda de YouTube?
Todo lo que tenes que hacer es abrir Google Trends, escribir un término de búsqueda en el campo «Explorar temas» que se encuentra en la barra de la parte superior de la página y presionar la tecla «Entrar».
Después, hacé clic en «Web Search» para abrir un menú desplegable y selecciona «YouTube Search» para filtrar las búsquedas de YouTube específicamente.
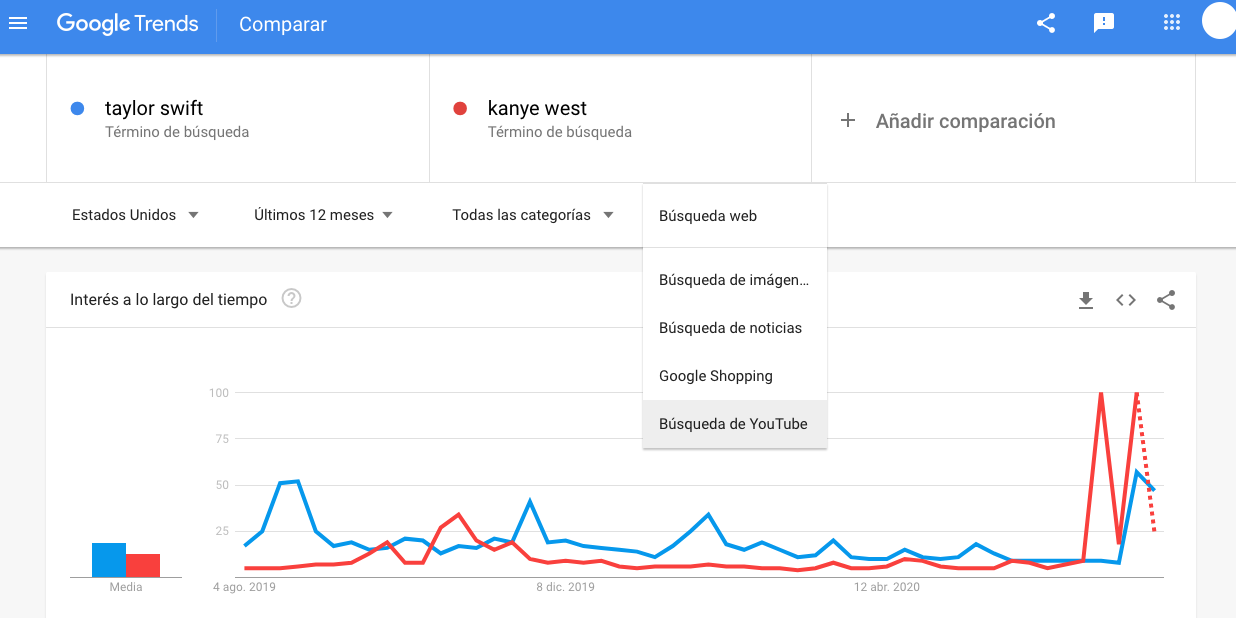
Es probable que las tendencias de búsqueda de algunos términos sean diferentes en Google (como muestra la imagen de arriba) y en YouTube (como muestra la siguiente imagen).
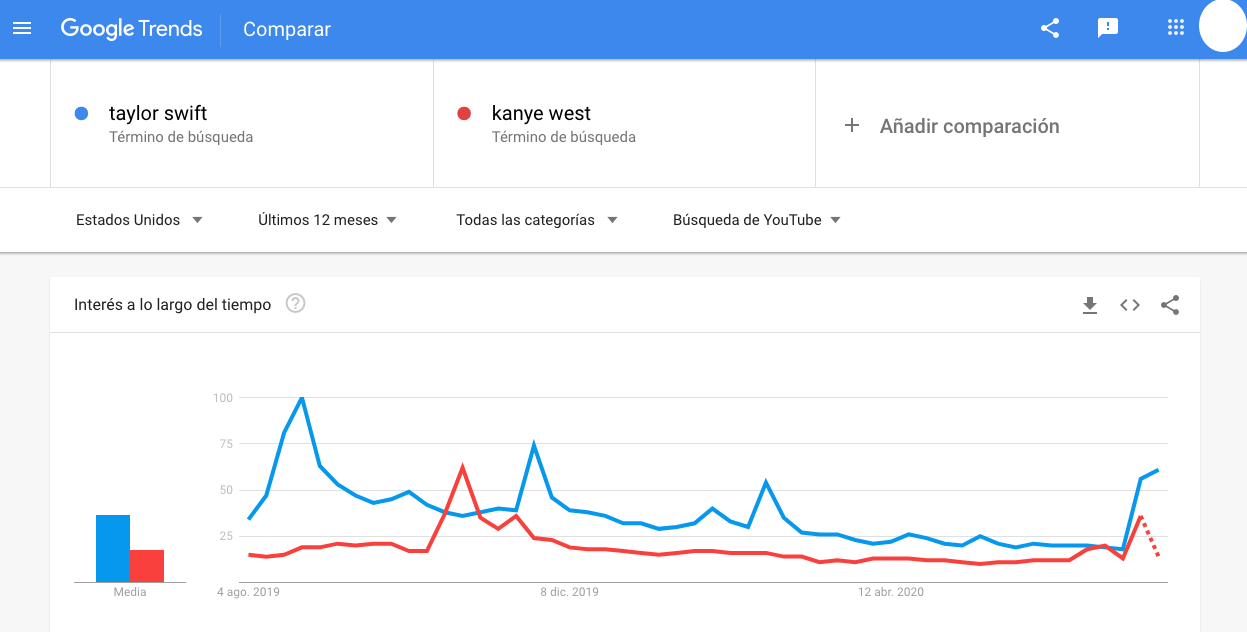
►17. Cómo aprovechar la versión «más segura» de YouTube disponible para los chicos
Los padres de familia temen el supuesto acceso público que ofrece internet a sus hijos, pero existen maneras de limitar ese acceso y tener más control sobre el contenido que ven y pueden encontrar. Por eso, YouTube creó una versión de su sitio web llamada YouTube Kids.
El equipo de YouTube afirma que YouTube Kids es una versión más segura de su sitio web.
Esta versión no es una biblioteca abierta de videos en línea como YouTube, sino que usa filtros de algoritmos para seleccionar videos de YouTube que los chicos puedan ver con seguridad. Además, es totalmente gratis gracias a los anuncios, que pasan por un control meticuloso.
Incluso podes habilitar o deshabilitar la característica de búsqueda, dependiendo de si permitis que tus hijos busquen videos por sí solos o si prefieres que solo puedan encontrar un conjunto de videos que selecciona la aplicación y los que recomienda en función de las búsquedas anteriores.
Podes establecer un temporizador para limitar el tiempo que un niño pasa en la aplicación. Imagino que este aspecto es como música para los oídos de muchos padres.
►18. Cómo borrar tu historial de YouTube
Si por alguna razón queres borrar reproducciones o búsquedas en YouTube, ya podes hacerlo. La plataforma te permite borrar por completo tu historial, pausarlo para que deje de guardar tus búsquedas desde ese momento en adelante o analizarlo para borrar ciertos videos.
Si deseas usar esta característica, siguí estas instrucciones:
►En tu equipo de escritorio o dispositivo móvil navega hacia el menú de «Historial».
Acá vas a encontrar tu historial en la página principal de tu cuenta de YouTube en tu equipo de escritorio y en la aplicación móvil respectivamente:
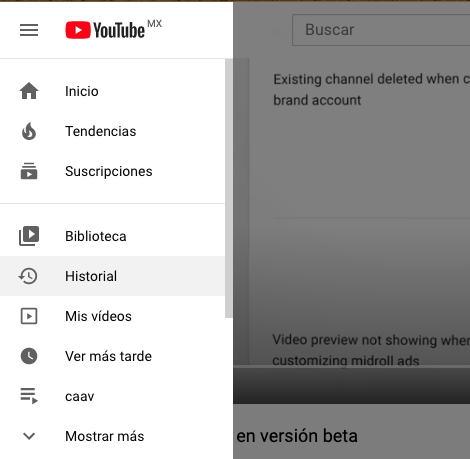
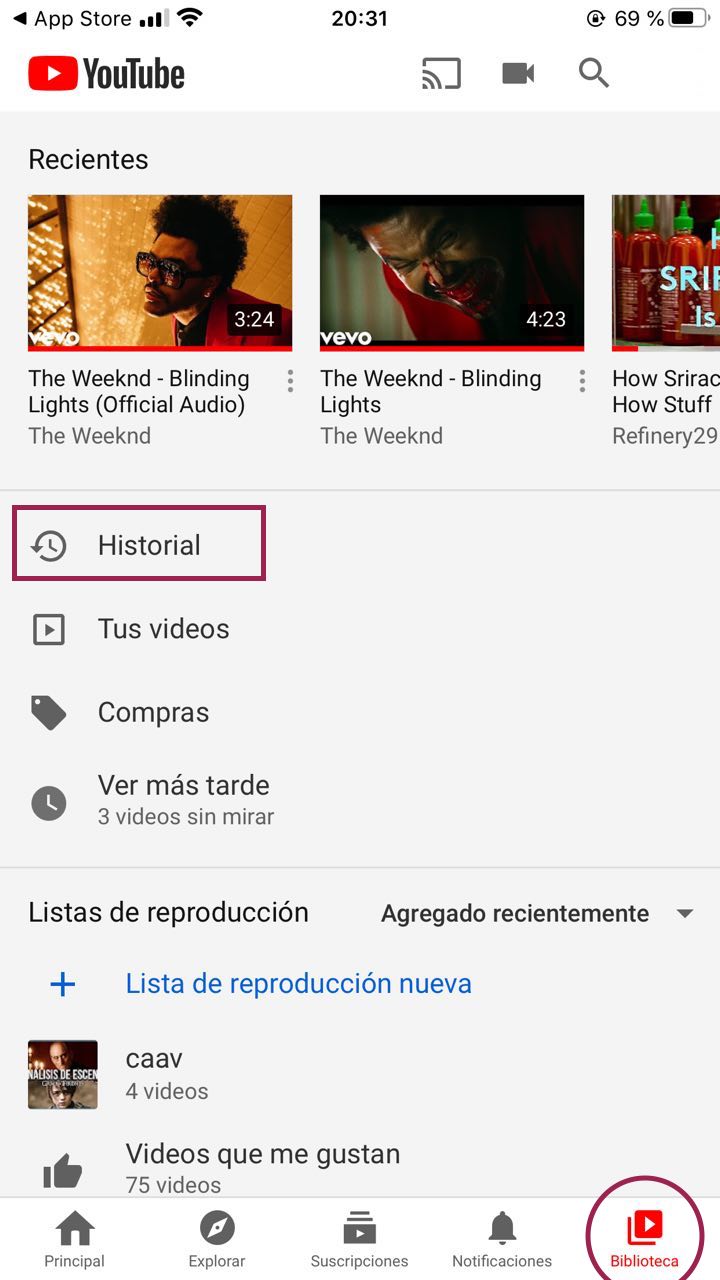
Desde ahí podes «Borrar todo el historial de reproducción» para eliminar de manera permanente el registro de todas tus reproducciones,
«Pausar el historial de reproducción» para dejar de registrar los videos que veas de ahora en adelante o borrar videos de tu historial al hacer clic en la «X» o en los tres puntos que están junto a los videos, como se muestra en las siguientes capturas de pantalla en equipos de escritorio:
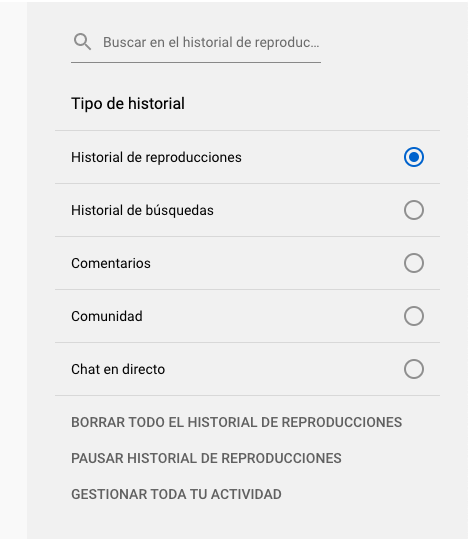
Y en dispositivos móviles:
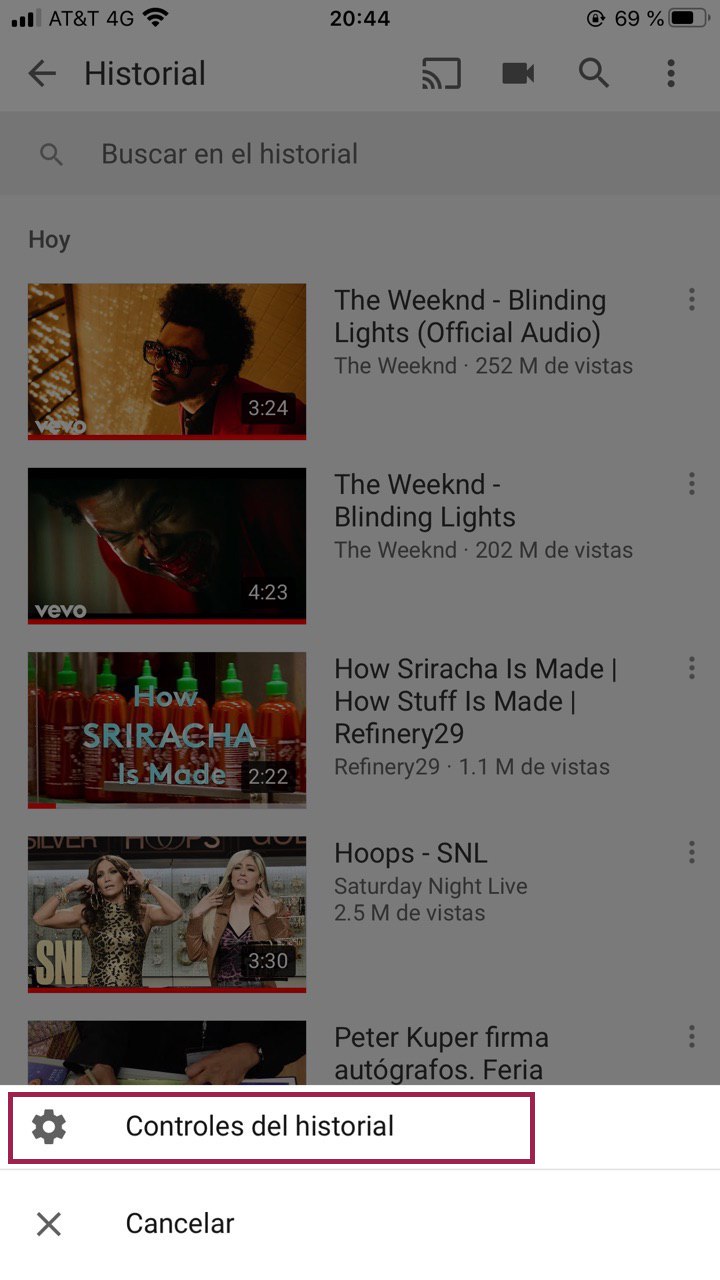
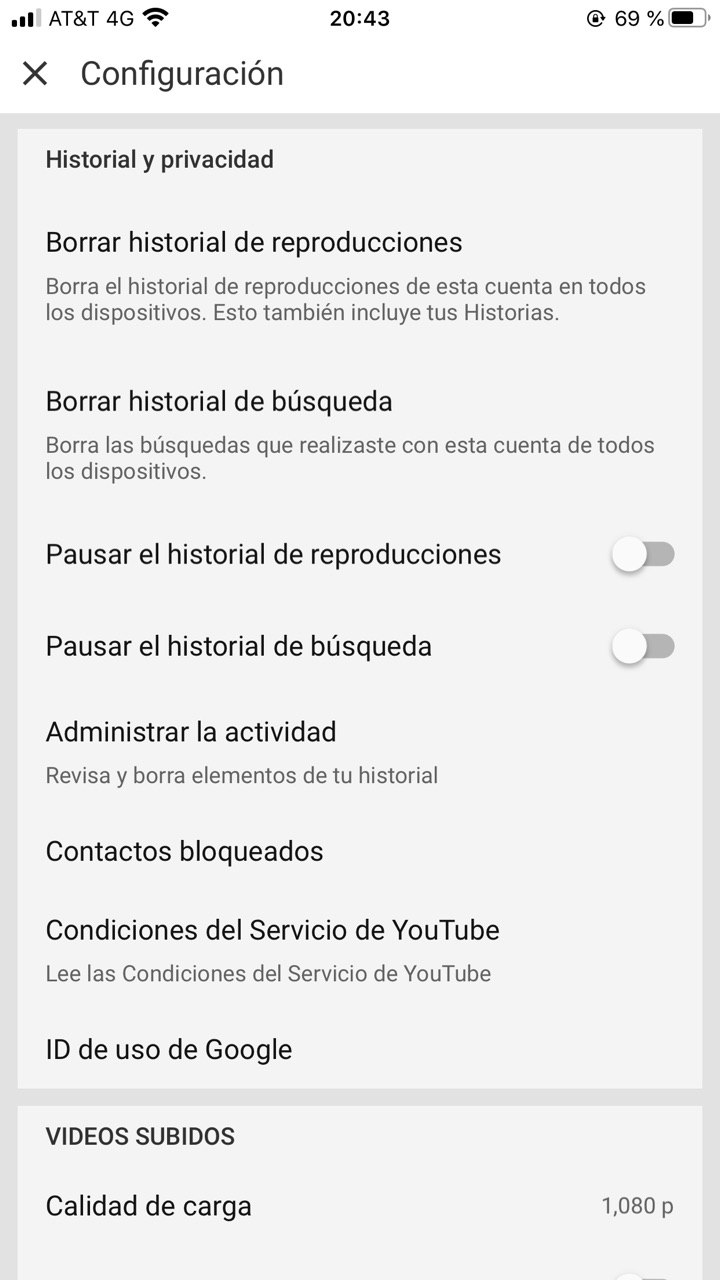
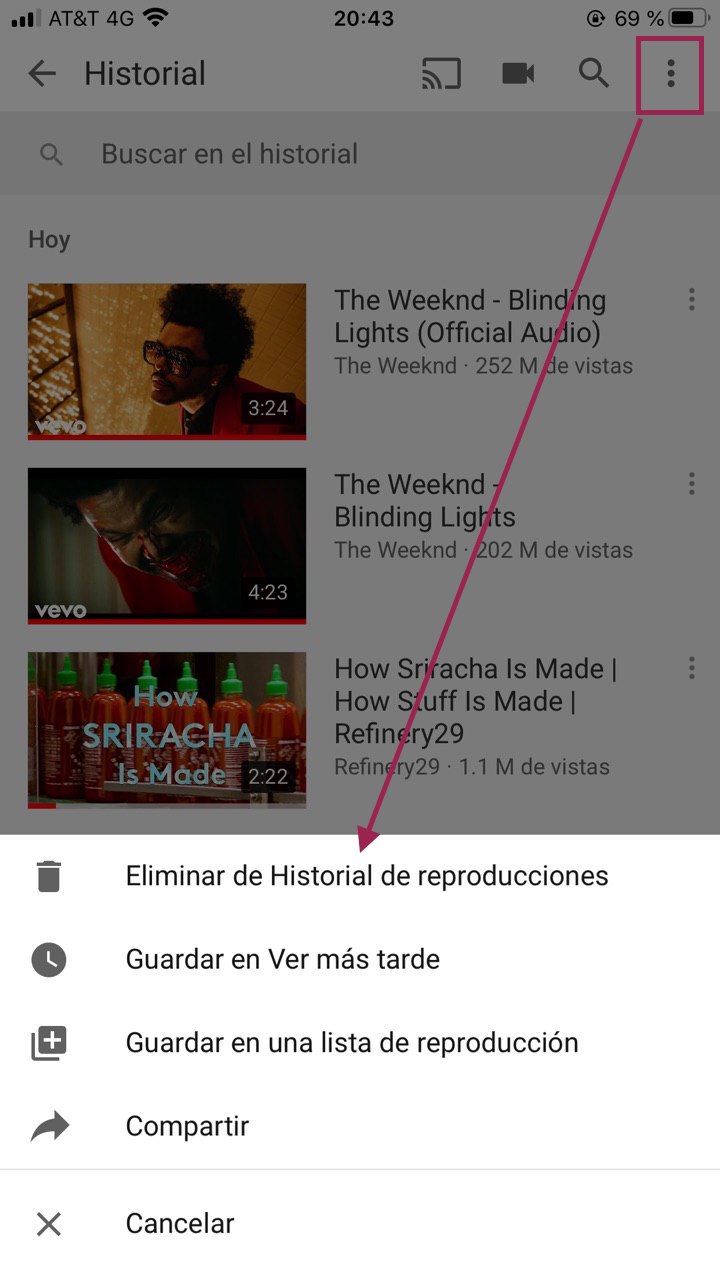
Si necesitas obtener más instrucciones para borrar elementos de tu historial de YouTube, tenés este artículo de ayuda.
►19. Cómo conocer más información sobre los derechos de autor en YouTube con un grupo de títeres
Si llegaste hasta acá entonces te vamos a dar una recompensa!!!
La página de preguntas frecuentes de aspectos básicos de derechos de autor en YouTube casualmente cuenta con un video de YouTube que muestra personajes muy coloridos. En realidad, es un video sumamente informativo y al parecer el equipo de YouTube se divirtió mucho creándolo.
►20. Cómo crear GIFs a partir de un video publicado
A veces necesitas un fragmento de un video para acompañar un artículo, una presentación o, incluso, otro video. Además, si queres ahorrar espacio, un GIF es la solución que necesitas.
Para que puedas hacer un GIF de la parte que necesitas de un video, sólo agregá la palabra «gif» antes de «youtube» en el enlace del contenido que elegiste:
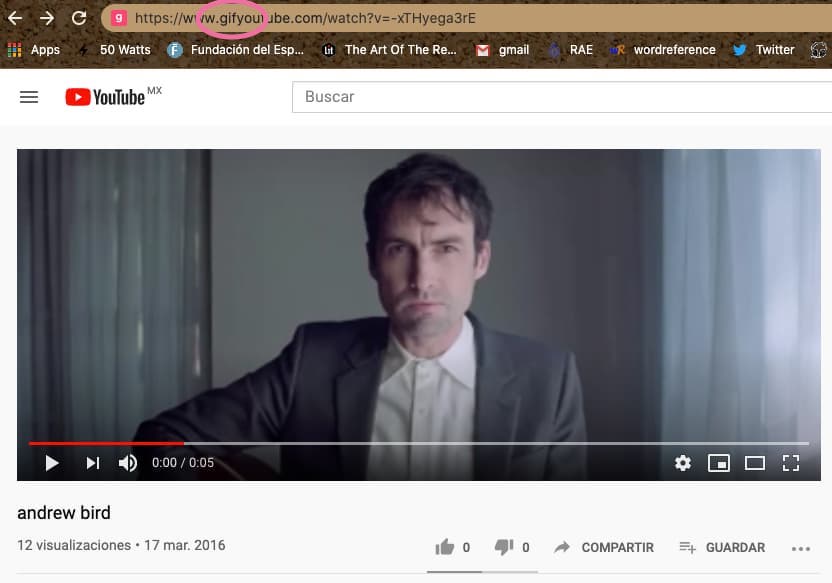
Dale «Enter» a esa dirección nueva y vas a llegar a un editor que te va a permitir elegir el fragmento que querés.

►21. Cómo reproducir un video en bucle
Tal vez necesitas ver un video en repetidas ocasiones para atrapar ciertos datos o simplemente te gusta mucha una canción y la queres escuchar todo el día. Cualquiera que sea la razón, podes pedirle al video que se autorreproduzca en bucle.
Es muy fácil, sólo tenes que elegir lo que queres ver, darle oportunidad de que empiece a reproducirse y entonces hace clic con el botón derecho. Ta va a aparecer un menú rápido (en el que vas a encontrar otras de las funciones que ya te compartimos más arriba) en donde seleccionas «Bucle».

►22. Cómo encontrar videos y canales oficiales, transmisiones en vivo, listas de reproducción
Ya que YouTube es una red social, todos podemos compartir contenido de una infinidad de temas, incluso de aquello que ya se compartió por otros medios, pero con distinta calidad de audio y video, con información incompleta o ajustes de formato que impiden disfrutarlo como debe ser.
Así que acá te damos algunos consejos para que encuentres exactamente lo que necesitas sin perderte en un océanos de opciones:
- ►Para videos oficiales, añadí «Partner» a tu búsqueda. Esto permite que aparezca primero, por ejemplo, el video oficial de la canción del momento, y no un cover con muchas visitas. También funciona para tráilers de películas publicados por la distribuidora o adelantos lanzados por canales legales.
- ►Para encontrar el canal de tu influencer favorito o de la publicación que siguís con entusiasmo, agrega «Channel» a tu búsqueda. Así llegas de inmediato al canal en donde encontras todas sus listas de reproducciones y su librería disponible en YouTube.
- ►Para llegar a listas de reproducción de un tema en específico, añadí «Playlist» y será más sencillo encontrar varios videos que abarcan un asunto que no se cubre en una sola publicación.
- ►Para que no pierdas una transmisión en vivo, busca tu evento incluyendo la palabra «live» o «en vivo». Conferencias de lanzamiento, pláticas de influencers, presentaciones, conciertos, rondas de preguntas y respuestas... que no se te escapen y llega directo a lo que necesitas.
YouTube, como todas las plataformas de su tipo, está en constante cambio y movimiento. Estos atajos, trucos y características de YouTube que te mencionamos son algunas de sus ventajas actuales, aunque con el tiempo se pueden sumar, eliminar o ajustar, así que revisa sus actualizaciones y no le pierdas la pista.
Esperamos haberte ayudado a descubrir algunos trucos, características y consejos estupendos de YouTube que probablemente no conocías. Ahora inicia sesión en YouTube y explora la plataforma, ya que no se irá a ningún lado.
También te puede interesar: Informe de tendencias de YouTube: Cómo la adversidad está moldeando la cultura
Agendá una reunión con nosotros!
⇓⇓⇓⇓
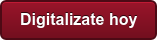
Visitá nuestra última nota haciendo ➦click aquí !

